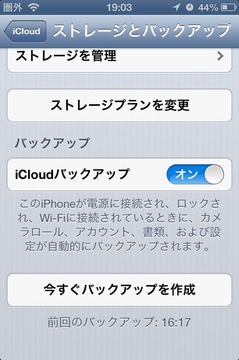iPhone5 を買ったので、今まで使っていた iPhone4S から環境を移行してみました。とは言っても、前回と手順はほとんど一緒です。
バックアップ
まずはバックアップです。今まで使っていた iPhone4S を無線 LAN に接続した上で行います(3G ではバックアップできません)。【設定】→【iCloud】→【ストレージとバックアップ】→【今すぐバックアップを作成】 を押した後、気長に待ちます。日頃からバックアップしていれば、数分で終わるはずです。
設定のリセット
次に、iPhone5 を開封します。とは言っても、多くの人はキャリアのお店で購入しているでしょうから、既に店員に設定を済ませてもらっているはずです。復元のためには、この設定を一度消去してしまう必要があります。
【設定】→【一般】→【リセット】→【全てのコンテンツと設定を消去】 を選びます。
当然ですが、お店で受けとった後に行った設定やメールなどの変更点は消えてしまいます。(ちなみに、アプリの再インストールは無料で出来ますのでご安心を。)
iPhone を消去 をタップすると画面が切り替わり……
初期状態に戻ります。
ここからは画面の指示に従ってぽんぽん押していきます。写真を取り忘れましたが、国または地域 の選択の後に無線 LAN に接続できます。
復元!
iPhone を設定 まで来ましたら、復元をどこから行うか(または行わないか)を選択する画面が出てきます。今回は iCloud バックアップから復元 を選びます。
メールアドレスをパスワードでログインします。
なんか出てくるのでとりあえず同意して……
どのバックアップから復元するか選択します。他の iOS 機器(写真では iPad)がある場合は複数表示されますが、基本的に、最新のバックアップからしか復元できません。
はい。後はひたすら待つだけです。これが終われば復元は(半分)完了です。
復元できたら……
このまま数十分〜数時間放置すると iPhone が勝手に再起動していつもの見慣れたホーム画面が出てきます。
この“復元”で iPhone に入るのは iPhone 自体の設定項目とアプリの保存されたデータのみです。アプリ本体はこのまま放置するとインストールが行われます(これも時間がかかる)が、音楽・動画・写真は PC(Mac)と同期しない限り復活しません。この後に iTunes で同期するのを忘れないようにしましょう。
→ 続く
iPhone5 ファーストインプレッション – blog.delphinus.dev
https://blog.delphinus.dev/2012/09/iphone5-first-impression.html